|
HOME
|
Follow Us and Subscribe: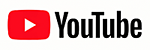  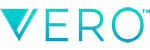       |
Apple iPhone Photography and Videography Tips and Techniques |
#Ad • Find The Best Apple iPhone Photography Tips |
Taking iPhone Photography and Videography To The Next Level™
Photos By Meta is a Free Educational Training Guide providing Top 10 Apple iPhone Photography Tips and Photography User Guides For iPhone Photographers and Videographers. In 2021, over 3 Trillion Photos were taken with Apple iPhones!We use the Apple iPhone 15 Pro 1TB and Apple iPhone 15 Pro Max 1TB for Photography with Moment T-Series Lenses and Moment Camera Filters. For Professional Apple iPhone Photography and Apple iPhone Videography with Full Manual Camera Controls, we use Moment Pro Camera App. Purchase Meta’s Nature Photography
Follow Meta On YouTube
Follow Scott On YouTube
Follow Us On Vero
Follow Us On Instagram
Follow Us On Flickr
 Moment iPhone 15 Pro Cases – Moment makes some of the Best Apple iPhone Cases For Photography, which allows the attachment of Moment T-Series Lenses, Moment T-Series Filter Mounts and Moment Camera Filters. MagSafe and rated for a 10’ drop protection with new materials optimized for 5G performance. Moment iPhone 15 Pro Cases – Moment makes some of the Best Apple iPhone Cases For Photography, which allows the attachment of Moment T-Series Lenses, Moment T-Series Filter Mounts and Moment Camera Filters. MagSafe and rated for a 10’ drop protection with new materials optimized for 5G performance. |
Top 10 Apple iPhone Photography Tips |
#Ad • Find The Best Apple iPhone Photography Tips |
Our Top 10 iPhone Photography Tips
• Top 10 Apple iPhone Photography Tips – Our Top 10 Apple iPhone Photography Tips include using Moment Pro Camera App for Apple iPhone Pro Photography. Our Top 10 Apple iPhone Photography Tips includes using Moment Pro Camera App for Macro Photography, Hummingbird Photography, Landscape Photography, Astrophotography, Fireworks Photography, Waterfall Photography, Wildlife Photography, Travel Photography, Sunrise and Sunset Photography including Timelapse Video Photography.• Top 10 Apple iPhone Videography Tips – Our Top 10 Apple iPhone Videography Tips includes Preparation and Setup, Video App Settings and Video Shooting Tips for Apple iPhone Videography. |
Apple iPhone User Guide Manuals |
#Ad • Find The Best Apple iPhone Photography Tips |
Apple iPhone User Guide Manuals
• Moment Pro Camera App User Guide – How To Use Moment Pro Camera App For Apple iPhone Photography and Videography, including Timelapse Video Photography and Anamorphic Lenses. How To Use Moment Pro Camera App With Zhiyun Smooth 5S Gimbal.• Zhiyun Smooth 5S Gimbal User Guide – How To Use Zhiyun Smooth 5S Gimbal For Apple iPhone Videography. |
Apple iPhone Gear Reviews |
#Ad • Find The Best Apple iPhone Pro Camera Gear |
Apple iPhone Gear Reviews • Lenses • Filters • Video Lights • Tripods
• Apple iPhone 15 Pro Models – How To Use Your Apple iPhone 15 Pro Models For Photography. We Review The Apple iPhone 15 Pro Models.• Moment T-Series iPhone Lenses – How To Use Moment T-Series Lenses on Your Apple iPhone. We Review Our Best T-Series Moment 1.33x and 1.55x Anamorphic Lenses and Moment 2x Lens. • Apple iPhone Camera Filters – How To Use Apple iPhone Camera Filters on Your Apple iPhone. We Review Our Best Moment Variable ND Filters, CPL Filters and UV Filters. We Review Our Best Moment Filter Adapters. • Apple iPhone Camera Bags – How To Use Apple iPhone Camera Bags to Become a Minimalist. We Review Our Best Moment Camera Bags. • Moment iPhone 15 Pro Cases – How To Use Moment Cases on Your Apple iPhone. We Review Our Best Moment Lens and Filter Adapters. • Apple iPhone Tripods – How To Use Apple iPhone Tripods to Mount Your Apple iPhone. We Review Our Best Apple iPhone Tripods, Ball Heads and Smartphone Clamps. • Apple iPhone Camera Accessories – How To Use Apple iPhone Camera Accessories on Your Apple iPhone. We Review Our Best USB-C Power Banks and iOS Remote Controls. • Apple iPhone Microphones – How To Use Apple iPhone Microphones on Your Apple iPhone. We Review Our Best Apple iPhone Microphones, including Wired Microphones and Apple AirPods Pro. • Apple iPhone Video Lights – How To Use Apple iPhone Video Lights on Your Apple iPhone. We Review Our Best Apple iPhone Video Lights. |
Apple iPhone Pro Camera Books |
#Ad • Find The Best Apple iPhone Filmmaking Books |
Meta Reviews Apple iPhone Photography Books
• Apple iPhone Photography Books – We Review Our Best Apple iPhone Photography Books For Apple iPhone Photography. |
Apple iPhone Videography Books |
#Ad • Find The Best Apple iPhone Filmmaking Books |
We Review Hollywood Style Movies Shot on Apple iPhones
• Apple iPhone Movies – We have compiled a list of Award Winning Hollywood Style Apple iPhone Movies Shot on Apple iPhones. These are available to Buy or Rent on Amazon Prime. |
About Photos By Meta |
#Ad • Find The Best Apple iPhone Photography Tips |
About Photos By Meta
Photos By Meta is a husband and wife team of Apple iPhone Pro Photographers, Videographers and YouTube Content Creators located in the Blue Ridge Mountains between Blowing Rock and Boone, NC.Meta (Photos By Meta) began shooting Nature Photography and Macro Photography with a Minolta 35mm QTsi Film Camera and 35–80mm Telephoto Lens back in 1999. Scott (Blue Ridge Media) began shooting High School Football Videos back in 1975. The old B/W Tube Camera weighted 120 lbs. and had to be hoisted up to the stadium roof on a rope. In 1995, he started Shooting and Editing Digital Video on a 12 lb. Sony DVCAM. Today, we use Apple iPhone 15 Pros on Zhiyun Smooth 5S Gimbals with Moment T-Series Lenses and Filters. Follow Meta On YouTube
Follow Scott On YouTube
Follow Us On Instagram
Follow Us On Flickr
Purchase Meta’s Nature Photography
“I’ll shoot Cougars and Bears, but I don’t shoot Weddings or Portraits!”
~ Meta Gatschenberger, Photos By Meta |
Follow Us and Subscribe: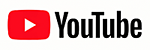  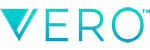       |
| ©2024 Photos By Meta. All Rights Reserved. Top 10 Apple iPhone Photography Tips, Techniques and Gear Reviews For Photographers and Videographers. |